3.3.4 Definition und Anwendung einer Sortiervorlage
Eine weitere Möglichkeit zur Sortierung einer Ausprägungsliste ist die Definition und Anwendung einer Sortiervorlage.
Als Beispiel für eine mehrstufige Sortierung einer Ausprägungsliste erstellen wir eine Sortiervorlage für das Merkmal Hochschulstandorte, für das die Merkmalsimplikationen Hochschulart (diff.) und Land vorhanden sind. Es sollen nun die Ausprägungen des Merkmals Hochschulstandorte zunächst nach der Bezeichnung des Lands alphabetisch aufsteigend, dann nach der Hochschulart numerisch aufsteigend und die Hochschulstandorte schließlich wieder alphabetisch aufsteigend sortiert werden.
Starten Sie dafür die FleDA Tabellengenerierung und suchen Sie mit Hilfe des Schlagwortes Hochschulstandorte einen geeigneten Bestand (für dieses Beispiel ist jeder Bestand geeignet, der Ihnen für dieses Schlagwort angezeigt wird). Nachdem Sie den passenden Bestand gewählt haben, klicken Sie zunächst das Merkmal Hochschulstandorte in der Bestandsübersicht an.
Zum Erstellen der Sortiervorlage klicken Sie in der Bestandsübersicht auf die rechte
der drei Schaltflächen oben über der Ausprägungsliste
![]() (siehe Abb. 3.4).
Daraufhin öffnet sich ein neues Fenster „Sortierung festlegen“ (Abb. 3.6).
(siehe Abb. 3.4).
Daraufhin öffnet sich ein neues Fenster „Sortierung festlegen“ (Abb. 3.6).
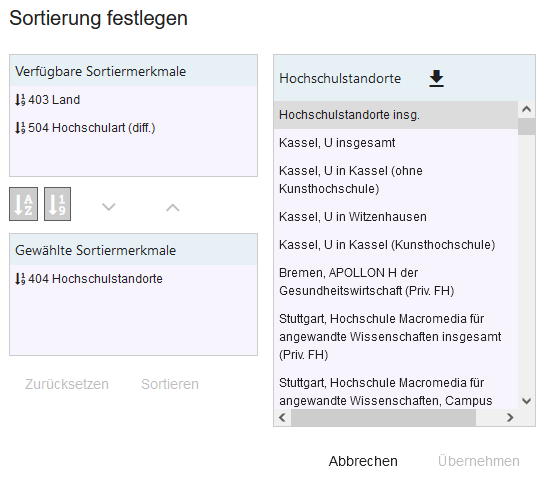
Abb. 3.6: Bearbeitungsansicht der individuellen Sortiervorlage für Hochschulstandorte
Auf der linken Seite der Bearbeitungsansicht befinden sich die Funktionalitäten zur Festlegung einer Sortiervorlage und auf der rechten Seite die Liste der Ausprägungen, in der nach Anwendung einer Sortiervorlage die sortierte Liste angezeigt wird.
Die linke Seite der Bearbeitungsansicht enthält oben die verfügbaren Sortiermerkmale, nach denen Ihr gewähltes Merkmal sortiert werden kann (Merkmalsimplikationen). Im linken unteren Bereich erscheint das gewählte Merkmal, für das eine Sortierung festgelegt werden soll bzw. wird hier Ihre erstellte Sortiervorlage angezeigt. Die Liste der vorhandenen Merkmalsimplikationen enthält für jedes der implizierten Merkmale die Nummer und die Bezeichnung des Merkmals und ist numerisch nach der Merkmalsnummer sortiert. Im Beispiel kann das gewählte Merkmal Hochschulstandorte nach Bundesland und Hochschulart sortiert werden.
Das Merkmal, für das diese Sortiervorlage definiert wird (in dem Beispiel Hochschulstandorte), erscheint immer in der Liste der aktuell gewählten Sortiermerkmale, entweder als einzige oder unterste Stufe der Sortiervorlage.
Zwischen diesen beiden Bereichen befinden sich die Schaltflächen zum alphabetischen bzw. numerischen Sortieren, die Sie auf den Bereich „Gewählte Sortiermerkmale“ anwenden können. Daneben finden Sie die Schaltflächen Pfeil-nach-oben und Pfeil-nach-unten, mit denen Sie einzelne „Verfügbare Sortiermerkmale“ in die Sortiervorlage („Gewählte Sortiermerkmale“) verschieben oder daraus wieder entfernen können.
Ganz unten auf der linken Seite finden Sie die Schaltflächen Zurücksetzen und Sortieren. Die Schaltfläche Sortieren wendet die erzeugte Sortiervorlage an und bildet die Sortierung im rechten Fenster als Vorschau ab. Die Schaltfläche Zurücksetzen löscht sowohl die Sortiervorschau als auch Ihre erstellte Sortiervorlage und verschiebt die für die Sortierung gewählten Merkmalsimplikationen wieder in den Bereich „Verfügbare Sortiermerkmale“.
Das Übernehmen der Merkmalsimplikationen in die Sortiervorlage erfolgt mit der Schaltfläche Pfeil-nach-unten.
Markieren Sie für unser Beispiel das implizierte Merkmal Hochschulart (diff.) und klicken Sie auf die Schaltfläche Pfeil-nach-unten. Das Merkmal wird in die Übersicht der Sortiervorlage verschoben und erscheint dort als nächsthöhere Stufe über den Hochschulstandorten (Abb. 3.7).
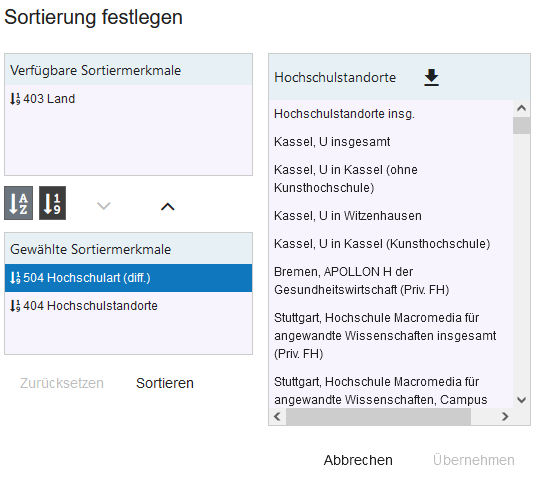
Abb. 3.7: Übernahme des Merkmals „Hochschulart (diff.)“ in die Sortiervorlage
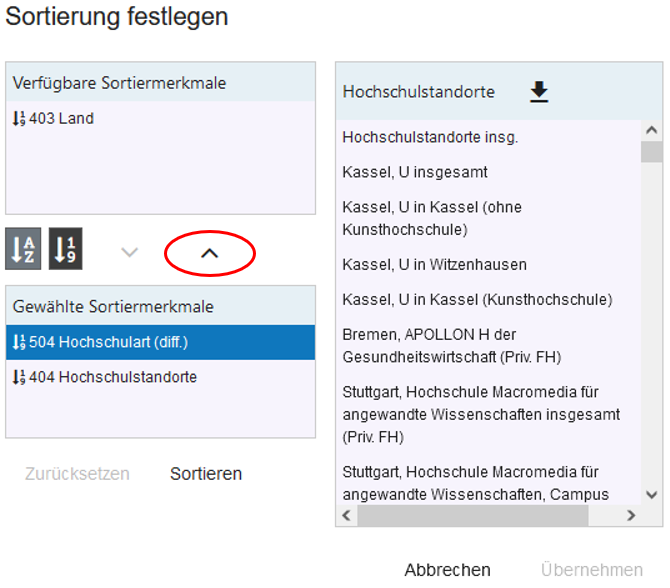
Abb. 3.8: Schaltflächen zum Entfernen der Merkmale aus der Sortiervorlage
Bei mehrstufiger Sortiervorlage beginnt die Auflistung der Sortiermerkmale immer mit der obersten Stufe (dem äußeren Merkmal) und geht weiter bis zur untersten Stufe, also dem Merkmal selbst. Da im Beispiel die Hochschulstandorte innerhalb eines Landes nach Hochschulart gruppiert werden sollen, sollte das Implikationsmerkmal Land als oberste Stufe vor Hochschulart (diff.) in der Sortiervorlage erscheinen (Abb. 3.9).
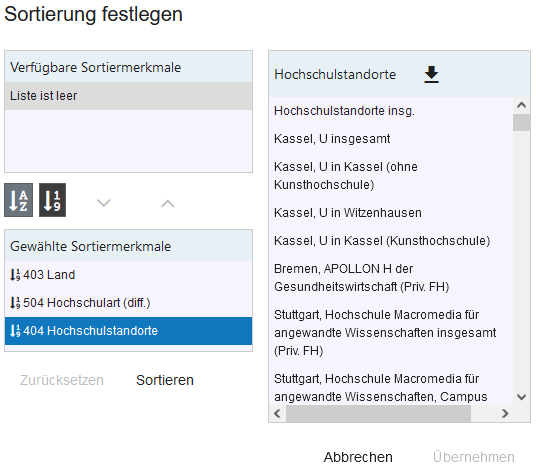
Abb. 3.9: Gruppierung der Hochschulstandorte nach Land und darunter nach Hochschulart
In der Liste der aktuell gewählten Sortiervorlage werden für jede Stufe der Sortierung die Sortierart und -folge, sowie die Nummer und die Bezeichnung des Sortiermerkmals angegeben. Voreinstellung für die Sortierung ist hier „aufsteigend numerisch“ nach Ausprägungsnummer. Die Sortierart und -folge können über die zwei Schalflächen (Abb. 3.10) geändert werden.
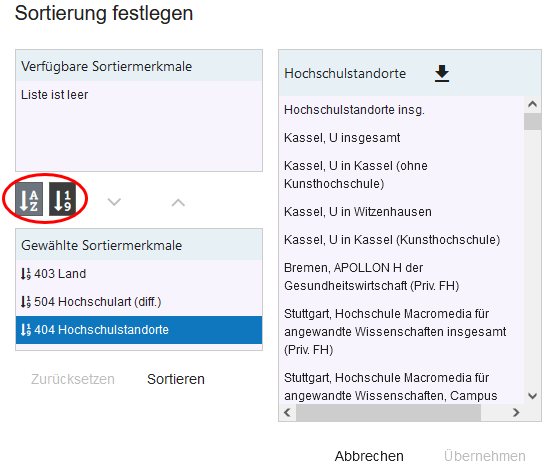
Abb. 3.10: Ändern der Sortierart und ‑folge für Merkmale aus der Sortiervorlage
Markieren Sie dafür das Sortiermerkmal in der aktuellen Sortiervorlage und klicken Sie die gewünschte Schaltfläche ggf. mehrmals an, bis die gewünschte Sortierfolge eingestellt ist.
Klicken Sie für unser Beispiel das Merkmal Land in der Sortiervorlage mit der rechten Maustaste an und wählen Sie den Menüeintrag Alphabetisch aufsteigend sortieren. Ändern Sie ebenfalls die Sortierung für das Merkmal Hochschulstandorte in alphabetisch aufsteigend.
Nun ist die Sortiervorlage für das Merkmal Hochschulstandorte definiert. Klicken Sie jetzt mit der linken Maustaste auf die Schaltfläche Sortieren, wird die aktuell vorgegebene Sortiervorlage gespeichert und angewendet, indem die Liste der Ausprägungen entsprechend sortiert wird (Abb. 3.11). Bei mehrstufiger Sortierung werden die einzelnen Stufen entsprechend eingerückt und hervorgehoben (siehe Kapitel 3.3.5). Mit der Schaltfläche Übernehmen schließen Sie das Fenster und können die sortierte Liste für die Tabellendefinition verwenden.